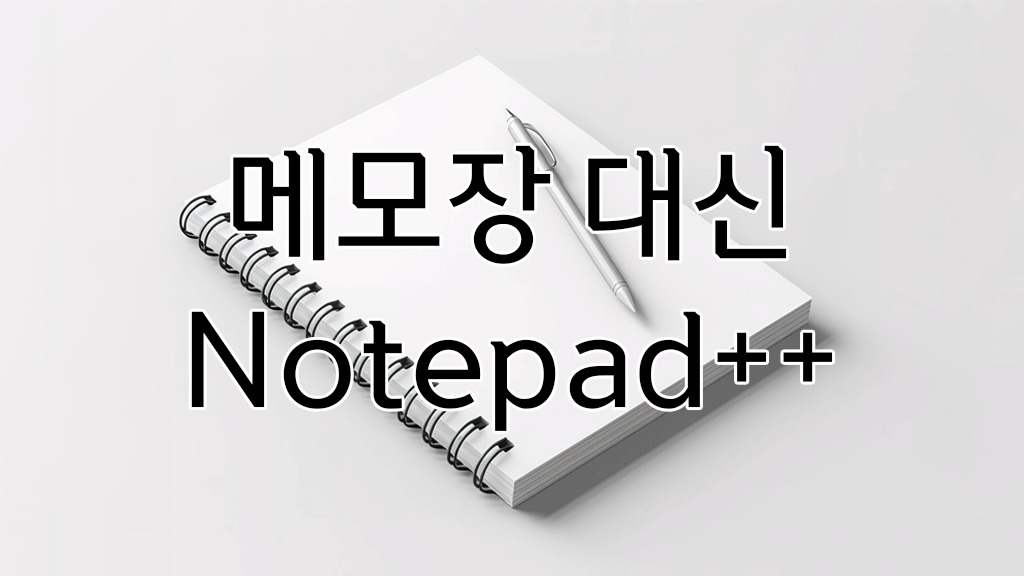
Notepad++ 프로그램 소개 및 설정 방법 | 메모장 대용 에디터 추천
윈도우 기본 메모장은 가볍고 편리하지만, 기능이 부족할 때가 있습니다. Notepad++는 메모장보다 강력한 기능을 제공하는 무료 텍스트 편집기로, 프로그래밍 및 일반 문서 편집에 적합합니다. 이 글에서는 Notepad++의 주요 기능과 설정 방법을 소개합니다.
메모장
윈도우를 설치하면 누구나 사용할 수 있는 메모장은 텍스트 파일을 만들거나 편집하는 도구입니다. 비록 고급 기능은 제공되지 않지만 파일을 빠르게 열고 수정할 수 있어 활용도가 매우 높은 프로그램이죠. 참고로 Win + R 키로 실행 창을 열고 notepad를 입력하면 빠르게 실행할 수 있습니다.
메모장의 최대 장점은 빠르다는 것입니다. 그러나 가끔은 빈약한 기능으로 인해 아쉬울 때가 있어요. 예를 들면 강조 기능, 들여쓰기, 세로 모드와 같은 것들이 지원되지 않는다는 것입니다.
Notepad++
Notepad++는 C++로 제작된 프로그램이며 Win32 API와 STL을 사용했다고 합니다. 쉽게 말해 작은 프로그램 크기와 빠른 실행 속도가 장점인 텍스트 편집기라는 것입니다. 다만 Win32 API로 제작되었기 때문에 윈도우 운영체제가 아니면 실행이 어려울 수 있습니다.
Notepad++를 추천하는 이유
프로그램 실행 시 이전 내용 유지
굳이 저장할 이유가 없는 글을 적어야 하는 상황이 꽤 있어요. 예를 들면 일정을 적어보거나 일시적으로 필요한 정보를 적는 것처럼요.
아래 그림을 보면 6개의 탭이 생성되어 있는데, 첫 번째 탭의 메모만 저장을 했고 나머지는 저장하지 않고 사용하는 모습을 볼 수 있어요. 삭제해도 되는 메모는 저장하지 말고 부담 없이 사용해 보세요. 단 관련된 설정은 기본 설정을 유지해야 합니다.😊

이전에 작성한 내용을 유지한다.
최신 버전의 윈도우는 기본 메모장의 설정에서 이전 세션의 콘텐츠 열기를 선택하면 같은 효과를 볼 수 있습니다.
강조 기능
Notepad++은 워드 프로세서처럼 원하는 글자에 서식을 지정할 수는 없습니다. 다만 설정에 따라 일부 글자들의 색을 변하게 할 수는 있어요.


문자, 숫자, 특수 문자에 따라 적용되는 색이 다르다.
숫자는 녹색으로, 특수 문자는 노란색으로 강조가 되는 것을 볼 수 있습니다. 많은 설정을 한 것이 아니라 설정만 살짝 변경했을 뿐이에요. 참고로 이 상태에서 파일을 저장하면 파일의 확장자가 선택한 언어를 따라가게 됩니다.
프로그래밍 언어 별로 사용되는 예약어에 따라 색이 변경되는 것으로 보아 Notepad++은 코드 편집기로서 활용할 수 있도록 제작된 것 같아요. 코드를 열었다 접었다 할 수 있는 기능도 있습니다.

중괄호 { } 를 사용하면 펼치고 접을 수 있는 기능이 지원된다.
들여쓰기 기능
일반 메모장은 여러 줄을 선택하고 탭을 누르면 선택한 영역이 삭제되고 들여쓰기가 적용되는데요. Notepad++의 경우는 선택한 줄 모두 들여쓰기가 적용됩니다. 반드시 필요한 기능이에요.
세로(열) 모드
가끔은 열을 선택해서 무언가 일을 해야 할 때가 있습니다. 이때 단축키 Alt + Shift + ↑ / Alt + Shift + ↓를 이용해서 여러 줄을 선택할 수 있어요. 혹은 Alt 키와 마우스 왼쪽 버튼을 누른 상태로 끌어 여러 줄을 선택하는 방법이 있습니다.
Notepad++ 설치 방법
공식 홈페이지의 다운로드 페이지로 이동하여 원하는 버전을 다운로드합니다. 특별한 이유가 없으면 가장 최신 버전을 다운로드하고, 설치할 때도 기본적으로 선택되어 있는 것들을 변경하지 않아도 됩니다.
추천 설정
이하 설정 방법은 주관적인 설정이므로 기호에 맞게 이용하세요.
메뉴 표시줄의 [설정] - [스타일 설정]을 다음 그림과 같이 변경합니다. 글꼴은 기호대로 사용해도 되지만 IBM Plex Mono가 적당히 사용하기 좋습니다(글꼴 IBM Plex Mono 다운로드).

테마와 글꼴을 변경한다.
Notepad++의 아쉬운 점은 줄 간격을 조절하는 기능이 없습니다. 따라서 줄 간격을 조절하기 위해 플러그인을 설치해야 합니다.
1. 메뉴 표시줄의 [플러그인] - [플러그인 관리]에서 nppexec 검색 후 설치합니다.
2. [플러그인] - [NppExec] - [Execute NppExec Script...] 선택 후 다음 값을 붙여 넣습니다.
NPP_CONSOLE 0
SCI_SENDMSG SCI_SETEXTRAASCENT 4
SCI_SENDMSG SCI_SETEXTRADESCENT 4
숫자가 의미하는 것은 줄 간격이니 원하는 간격으로 조절하세요.
NPP_CONSOLE 0은 스크립트가 실행된 결과를 보이지 않게 합니다.
값을 붙여 넣고 [Save...]로 적당한 이름으로 저장한 뒤 OK를 누릅니다. 저는 줄간격이라 지었습니다.
3. [플러그인] - [NppExec] - [Advanced Options]를 선택합니다.
다음 그림과 같이 방금 저장한 스크립트를 선택하고 OK를 누르면 완료입니다.

Notepad++이 실행될 때마다 해당 스크립트가 실행된다.
Notepad++의 진가
Notepad++은 훨씬 많은 기능을 제공합니다.
자세한 내용은 공식 홈페이지와 커뮤니티를 확인해 보세요.😊
출처 및 참고 자료
- Notepad++ - Notepad++ 설명
- 네이버 블로그 - 줄 간격 조절
- 구글 폰트 - IBM PLEX MONO 다운로드